Testes Visuais
O que ele pode fazer?
O WebdriverIO fornece comparações de imagens em telas, elementos ou página completa para
- 🖥️ Navegadores de desktop (Chrome / Firefox / Safari / Microsoft Edge)
- 📱 Navegadores Mobile / Tablet (Chrome em emuladores Android / Safari em Simuladores iOS / Simuladores / dispositivos reais) via Appium
- 📱 Aplicações Nativas (emuladores Android / Simuladores iOS / dispositivos reais) via Appium (🌟 NOVO 🌟)
- 📳 Aplicações híbridas via Appium
através do @wdio/visual-service, que é um serviço leve do WebdriverIO.
Isso permite que você:
- salve ou compare telas/elementos/páginas completas contra uma linha de base
- crie automaticamente uma linha de base quando não houver nenhuma
- bloqueie regiões personalizadas e até mesmo exclua automaticamente barras de status e ferramentas (apenas móvel) durante uma comparação
- aumente as dimensões das capturas de tela de elementos
- oculte texto durante a comparação de sites para:
- melhorar a estabilidade e evitar inconsistências na renderização de fontes
- focar apenas no layout de um site
- use diferentes métodos de comparação e um conjunto de comparadores adicionais para testes mais legíveis
- verifique como seu site vai suportar navegação por tabulação com teclado), veja também Navegando pelo site com tabulação
- e muito mais, veja as opções de serviço e método
O serviço é um módulo leve para recuperar os dados e capturas de tela necessários para todos os navegadores/dispositivos. O poder de comparação vem do ResembleJS. Se você quiser comparar imagens online, pode verificar a ferramenta online.
Os métodos saveScreen, saveElement, checkScreen, checkElement e os comparadores toMatchScreenSnapshot e toMatchElementSnapshot podem ser usados para Aplicativos/Contextos Nativos.
Por favor, use a propriedade isHybridApp:true nas configurações do serviço quando quiser usá-lo para Aplicativos Híbridos.
Instalação
A maneira mais fácil é manter o @wdio/visual-service como uma dependência de desenvolvimento no seu package.json, via:
npm install --save-dev @wdio/visual-service
Uso
O @wdio/visual-service pode ser usado como um serviço normal. Você pode configurá-lo em seu arquivo de configuração da seguinte forma:
import path from "node:path";
// wdio.conf.ts
export const config = {
// ...
// =====
// Setup
// =====
services: [
[
"visual",
{
// Algumas opções, veja a documentação para mais
baselineFolder: path.join(process.cwd(), "tests", "baseline"),
formatImageName: "{tag}-{logName}-{width}x{height}",
screenshotPath: path.join(process.cwd(), "tmp"),
savePerInstance: true,
// ... mais opções
},
],
],
// ...
};
Mais opções de serviço podem ser encontradas aqui.
Depois de configurado em sua configuração WebdriverIO, você pode adicionar assertivas visuais aos seus testes.
Capacidades
Para usar o módulo de Testes Visuais, você não precisa adicionar nenhuma opção extra às suas capacidades. No entanto, em alguns casos, você pode querer adicionar metadados adicionais aos seus testes visuais, como um logName.
O logName permite atribuir um nome personalizado a cada capacidade, que pode então ser incluído nos nomes dos arquivos de imagem. Isso é particularmente útil para distinguir capturas de tela feitas em diferentes navegadores, dispositivos ou configurações.
Para habilitar isso, você pode definir logName na seção capabilities e garantir que a opção formatImageName no serviço de Testes Visuais faça referência a ele. Veja como configurar:
import path from "node:path";
// wdio.conf.ts
export const config = {
// ...
// =====
// Setup
// =====
capabilities: [
{
browserName: 'chrome',
'wdio-ics:options': {
logName: 'chrome-mac-15', // Nome de log personalizado para o Chrome
},
}
{
browserName: 'firefox',
'wdio-ics:options': {
logName: 'firefox-mac-15', // Nome de log personalizado para o Firefox
},
}
],
services: [
[
"visual",
{
// Algumas opções, veja a documentação para mais
baselineFolder: path.join(process.cwd(), "tests", "baseline"),
screenshotPath: path.join(process.cwd(), "tmp"),
// O formato abaixo usará o `logName` das capacidades
formatImageName: "{tag}-{logName}-{width}x{height}",
// ... mais opções
},
],
],
// ...
};
Como funciona
-
Configurando o
logName:- Na seção
capabilities, atribua umlogNameúnico a cada navegador ou dispositivo. Por exemplo,chrome-mac-15identifica testes executados no Chrome no macOS versão 15.
- Na seção
-
Nomeação Personalizada de Imagens:
-
A opção
formatImageNameintegra ologNamenos nomes dos arquivos de captura de tela. Por exemplo, se atagfor homepage e a resolução for1920x1080, o nome do arquivo resultante pode ser assim:homepage-chrome-mac-15-1920x1080.png
-
-
Benefícios da Nomeação Personalizada:
- Distinguir entre capturas de tela de diferentes navegadores ou dispositivos torna-se muito mais fácil, especialmente ao gerenciar linhas de base e depurar discrepâncias.
-
Nota sobre Padrões:
- Se
logNamenão estiver definido nas capacidades, a opçãoformatImageNameo mostrará como uma string vazia nos nomes dos arquivos (homepage--15-1920x1080.png)
- Se
WebdriverIO MultiRemote
Também suportamos MultiRemote. Para fazer isso funcionar corretamente, certifique-se de adicionar wdio-ics:options às suas capacidades, como você pode ver abaixo. Isso garantirá que cada captura de tela tenha seu próprio nome exclusivo.
Escrever seus testes não será diferente em comparação com o uso do testrunner
// wdio.conf.js
export const config = {
capabilities: {
chromeBrowserOne: {
capabilities: {
browserName: "chrome",
"goog:chromeOptions": {
args: ["disable-infobars"],
},
// ISTO!!!
"wdio-ics:options": {
logName: "chrome-latest-one",
},
},
},
chromeBrowserTwo: {
capabilities: {
browserName: "chrome",
"goog:chromeOptions": {
args: ["disable-infobars"],
},
// ISTO!!!
"wdio-ics:options": {
logName: "chrome-latest-two",
},
},
},
},
};
Executando Programaticamente
Aqui está um exemplo mínimo de como usar o @wdio/visual-service via opções remote:
import { remote } from "webdriverio";
import VisualService from "@wdio/visual-service";
let visualService = new VisualService({
autoSaveBaseline: true,
});
const browser = await remote({
logLevel: "silent",
capabilities: {
browserName: "chrome",
},
});
// "Iniciar" o serviço para adicionar os comandos personalizados ao `browser`
visualService.remoteSetup(browser);
await browser.url("https://webdriver.io/");
// ou use isto APENAS para salvar uma captura de tela
await browser.saveFullPageScreen("examplePaged", {});
// ou use isto para validar. Ambos os métodos não precisam ser combinados, veja o FAQ
await browser.checkFullPageScreen("examplePaged", {});
await browser.deleteSession();
Navegando pelo site com tabulação
Você pode verificar se um site é acessível usando a tecla TAB do teclado. Testar essa parte da acessibilidade sempre foi um trabalho demorado (manual) e bastante difícil de fazer por meio da automação.
Com os métodos saveTabbablePage e checkTabbablePage, você pode agora desenhar linhas e pontos em seu site para verificar a ordem de tabulação.
Esteja ciente de que isso é útil apenas para navegadores desktop e NÃO** para dispositivos móveis. Todos os navegadores desktop suportam esse recurso.
O trabalho foi inspirado no post do blog de Viv Richards sobre "AUTOMATING PAGE TABABILITY (IS THAT A WORD?) WITH VISUAL TESTING".
A forma como os elementos tabuláveis são selecionados é baseada no módulo tabbable. Se houver problemas relacionados à tabulação, consulte o README.md e especialmente a seção More Details.
Como funciona
Ambos os métodos criarão um elemento canvas em seu site e desenharão linhas e pontos para mostrar onde seu TAB iria se um usuário final o usasse. Depois disso, ele criará uma captura de tela de página inteira para dar uma boa visão geral do fluxo.
**Use o saveTabbablePage apenas quando precisar criar uma captura de tela e NÃO quiser compará-la **com uma imagem de linha de base.****
Quando você quiser comparar o fluxo de tabulação com uma linha de base, pode usar o método checkTabbablePage. Você NÃO precisa usar os dois métodos juntos. Se já existir uma imagem de linha de base criada, o que pode ser feito automaticamente fornecendo autoSaveBaseline: true ao instanciar o serviço,
o checkTabbablePage primeiro criará a imagem atual e depois a comparará com a linha de base.
Opções
Ambos os métodos usam as mesmas opções que o saveFullPageScreen ou o
compareFullPageScreen.
Exemplo
Este é um exemplo de como a tabulação funciona em nosso site cobaia:
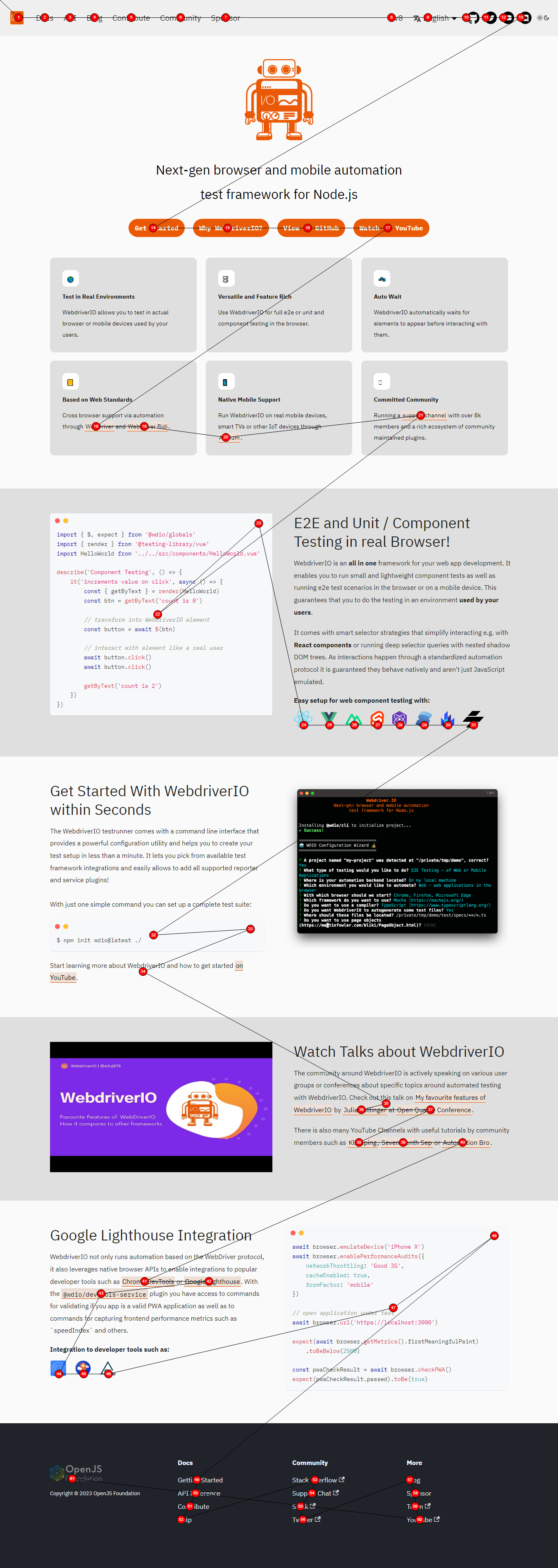
Atualizar automaticamente Snapshots Visuais falhos
Atualize as imagens de linha de base através da linha de comando adicionando o argumento --update-visual-baseline. Isso irá
- copiar automaticamente a captura de tela real e colocá-la na pasta da linha de base
- se houver diferenças, fará com que o teste passe porque a linha de base foi atualizada
Uso:
npm run test.local.desktop --update-visual-baseline
Ao executar logs no modo info/debug, você verá os seguintes logs adicionados
[0-0] ..............
[0-0] #####################################################################################
[0-0] INFO:
[0-0] Updated the actual image to
[0-0] /Users/wswebcreation/Git/wdio/visual-testing/localBaseline/chromel/demo-chrome-1366x768.png
[0-0] #####################################################################################
[0-0] ..........
Suporte a TypeScript
Este módulo inclui suporte a TypeScript, permitindo que você se beneficie do preenchimento automático, segurança de tipos e experiência aprimorada de desenvolvedor ao usar o serviço de Testes Visuais.
Passo 1: Adicionar Definições de Tipos
Para garantir que o TypeScript reconheça os tipos do módulo, adicione a seguinte entrada no campo types no seu tsconfig.json:
{
"compilerOptions": {
"types": ["@wdio/visual-service"]
}
}
Passo 2: Habilitar Segurança de Tipos para Opções de Serviço
Para impor verificação de tipos nas opções de serviço, atualize sua configuração WebdriverIO:
// wdio.conf.ts
import { join } from 'node:path';
// Importe a definição de tipo
import type { VisualServiceOptions } from '@wdio/visual-service';
export const config = {
// ...
// =====
// Setup
// =====
services: [
[
"visual",
{
// Opções de serviço
baselineFolder: join(process.cwd(), './__snapshots__/'),
formatImageName: '{tag}-{logName}-{width}x{height}',
screenshotPath: join(process.cwd(), '.tmp/'),
} satisfies VisualServiceOptions, // Garante segurança de tipos
],
],
// ...
};
Requisitos do Sistema
Versão 5 e superior
Para a versão 5 e superior, este módulo é puramente baseado em JavaScript sem dependências adicionais do sistema além dos requisitos gerais do projeto. Ele usa Jimp, que é uma biblioteca de processamento de imagens para Node escrita inteiramente em JavaScript, sem dependências nativas.
Versão 4 e Inferior
Para a versão 4 e inferior, este módulo depende do Canvas, uma implementação de canvas para Node.js. Canvas depende do Cairo.
Detalhes de Instalação
Por padrão, binários para macOS, Linux e Windows serão baixados durante o npm install do seu projeto. Se você não tiver um sistema operacional ou arquitetura de processador suportados, o módulo será compilado em seu sistema. Isso requer várias dependências, incluindo Cairo e Pango.
Para informações detalhadas de instalação, consulte o wiki do node-canvas. Abaixo estão instruções de instalação em uma linha para sistemas operacionais comuns. Observe que libgif/giflib, librsvg e libjpeg são opcionais e só são necessários para suporte a GIF, SVG e JPEG, respectivamente. Cairo v1.10.0 ou posterior é necessário.
- OS
- Ubuntu
- Fedora
- Solaris
- OpenBSD
- Window
- Others
Usando Homebrew:
brew install pkg-config cairo pango libpng jpeg giflib librsvg pixman
Mac OS X v10.11+: Se você atualizou recentemente para Mac OS X v10.11+ e está experimentando problemas ao compilar, execute o seguinte comando: xcode-select --install. Leia mais sobre o problema no Stack Overflow.
Se você tiver o Xcode 10.0 ou superior instalado, para compilar a partir do código-fonte, você precisa do NPM 6.4.1 ou superior.
sudo apt-get install build-essential libcairo2-dev libpango1.0-dev libjpeg-dev libgif-dev librsvg2-dev
sudo yum install gcc-c++ cairo-devel pango-devel libjpeg-turbo-devel giflib-devel
pkgin install cairo pango pkg-config xproto renderproto kbproto xextproto
doas pkg_add cairo pango png jpeg giflib
Veja o wiki
Veja o wiki
