Test Visivi
Cosa può fare?
WebdriverIO fornisce confronti di immagini su schermate, elementi o pagine intere per
- 🖥️ Browser desktop (Chrome / Firefox / Safari / Microsoft Edge)
- 📱 Browser per dispositivi mobili / tablet (Chrome su emulatori Android / Safari su Simulatori iOS / Simulatori / dispositivi reali) tramite Appium
- 📱 App native (emulatori Android / Simulatori iOS / dispositivi reali) tramite Appium (🌟 NUOVO 🌟)
- 📳 App ibride tramite Appium
attraverso @wdio/visual-service che è un servizio leggero di WebdriverIO.
Questo ti permette di:
- salvare o confrontare schermate di schermi/elementi/pagine intere rispetto a un riferimento base
- creare automaticamente una linea di base quando non esiste
- bloccare regioni personalizzate e persino escludere automaticamente una barra di stato e/o delle barre degli strumenti (solo mobile) durante un confronto
- aumentare le dimensioni degli screenshot degli elementi
- nascondere il testo durante il confronto del sito web per:
- migliorare la stabilità e prevenire la variabilità nel rendering dei font
- concentrarsi solo sul layout di un sito web
- utilizzare diversi metodi di confronto e una serie di matcher aggiuntivi per test più leggibili
- verificare come il tuo sito web supporterà la navigazione con la tastiera), vedi anche Navigazione con tab in un sito web
- e molto altro, vedere le opzioni del servizio e dei metodi
Il servizio è un modulo leggero per recuperare i dati e gli screenshot necessari per tutti i browser/dispositivi. La potenza di confronto deriva da ResembleJS. Se desideri confrontare immagini online, puoi controllare lo strumento online.
I metodi saveScreen, saveElement, checkScreen, checkElement e i matcher toMatchScreenSnapshot e toMatchElementSnapshot possono essere utilizzati per App/Contesti Nativi.
Si prega di utilizzare la proprietà isHybridApp:true nelle impostazioni del servizio quando si desidera utilizzarlo per App Ibride.
Installazione
Il modo più semplice è mantenere @wdio/visual-service come dev-dependency nel tuo package.json, tramite:
npm install --save-dev @wdio/visual-service
Utilizzo
@wdio/visual-service può essere utilizzato come un normale servizio. Puoi configurarlo nel tuo file di configurazione con quanto segue:
import path from "node:path";
// wdio.conf.ts
export const config = {
// ...
// =====
// Setup
// =====
services: [
[
"visual",
{
// Alcune opzioni, vedi la documentazione per maggiori informazioni
baselineFolder: path.join(process.cwd(), "tests", "baseline"),
formatImageName: "{tag}-{logName}-{width}x{height}",
screenshotPath: path.join(process.cwd(), "tmp"),
savePerInstance: true,
// ... altre opzioni
},
],
],
// ...
};
Altre opzioni di servizio possono essere trovate qui.
Una volta configurato nella tua configurazione WebdriverIO, puoi procedere e aggiungere asserzioni visive ai tuoi test.
Capabilities
Per utilizzare il modulo di Test Visivi, non è necessario aggiungere opzioni extra alle tue capabilities. Tuttavia, in alcuni casi, potresti voler aggiungere metadati aggiuntivi ai tuoi test visivi, come un logName.
Il logName ti permette di assegnare un nome personalizzato a ciascuna capability, che può quindi essere incluso nei nomi dei file delle immagini. Questo è particolarmente utile per distinguere gli screenshot scattati su diversi browser, dispositivi o configurazioni.
Per abilitare questa funzionalità, puoi definire logName nella sezione capabilities e assicurarti che l'opzione formatImageName nel servizio di Test Visivi lo referenzi. Ecco come configurarlo:
import path from "node:path";
// wdio.conf.ts
export const config = {
// ...
// =====
// Setup
// =====
capabilities: [
{
browserName: 'chrome',
'wdio-ics:options': {
logName: 'chrome-mac-15', // Nome di log personalizzato per Chrome
},
}
{
browserName: 'firefox',
'wdio-ics:options': {
logName: 'firefox-mac-15', // Nome di log personalizzato per Firefox
},
}
],
services: [
[
"visual",
{
// Alcune opzioni, vedi la documentazione per maggiori informazioni
baselineFolder: path.join(process.cwd(), "tests", "baseline"),
screenshotPath: path.join(process.cwd(), "tmp"),
// Il formato sottostante utilizzerà il `logName` dalle capabilities
formatImageName: "{tag}-{logName}-{width}x{height}",
// ... altre opzioni
},
],
],
// ...
};
Come funziona
-
Configurazione del
logName:- Nella sezione
capabilities, assegna unlogNameunico a ciascun browser o dispositivo. Ad esempio,chrome-mac-15identifica i test in esecuzione su Chrome su macOS versione 15.
- Nella sezione
-
Denominazione personalizzata delle immagini:
-
L'opzione
formatImageNameintegra illogNamenei nomi dei file degli screenshot. Ad esempio, se iltagè homepage e la risoluzione è1920x1080, il nome del file risultante potrebbe essere:homepage-chrome-mac-15-1920x1080.png
-
-
Vantaggi della denominazione personalizzata:
- Distinguere tra screenshot da diversi browser o dispositivi diventa molto più facile, specialmente quando si gestiscono baseline e si eseguono debug delle discrepanze.
-
Nota sui valori predefiniti:
- Se
logNamenon è impostato nelle capabilities, l'opzioneformatImageNamelo mostrerà come una stringa vuota nei nomi dei file (homepage--15-1920x1080.png)
- Se
WebdriverIO MultiRemote
Supportiamo anche MultiRemote. Per far funzionare correttamente questo, assicurati di aggiungere wdio-ics:options alle tue capabilities come puoi vedere di seguito. Questo garantirà che ogni screenshot abbia il proprio nome univoco.
Scrivere i tuoi test non sarà diverso rispetto all'utilizzo del testrunner
// wdio.conf.js
export const config = {
capabilities: {
chromeBrowserOne: {
capabilities: {
browserName: "chrome",
"goog:chromeOptions": {
args: ["disable-infobars"],
},
// QUESTO!!!
"wdio-ics:options": {
logName: "chrome-latest-one",
},
},
},
chromeBrowserTwo: {
capabilities: {
browserName: "chrome",
"goog:chromeOptions": {
args: ["disable-infobars"],
},
// QUESTO!!!
"wdio-ics:options": {
logName: "chrome-latest-two",
},
},
},
},
};
Esecuzione programmatica
Ecco un esempio minimo di come utilizzare @wdio/visual-service tramite le opzioni remote:
import { remote } from "webdriverio";
import VisualService from "@wdio/visual-service";
let visualService = new VisualService({
autoSaveBaseline: true,
});
const browser = await remote({
logLevel: "silent",
capabilities: {
browserName: "chrome",
},
});
// "Avvia" il servizio per aggiungere i comandi personalizzati al `browser`
visualService.remoteSetup(browser);
await browser.url("https://webdriver.io/");
// o usa questo per SOLO salvare uno screenshot
await browser.saveFullPageScreen("examplePaged", {});
// o usa questo per la validazione. Entrambi i metodi non devono essere combinati, vedi le FAQ
await browser.checkFullPageScreen("examplePaged", {});
await browser.deleteSession();
Navigazione con tab in un sito web
Puoi verificare se un sito web è accessibile utilizzando il tasto TAB della tastiera. Testare questa parte dell'accessibilità è sempre stato un lavoro (manuale) che richiede tempo ed è piuttosto difficile da fare attraverso l'automazione.
Con i metodi saveTabbablePage e checkTabbablePage, ora puoi disegnare linee e punti sul tuo sito web per verificare l'ordine di tabulazione.
Tieni presente che questo è utile solo per i browser desktop e NON per i dispositivi mobili. Tutti i browser desktop supportano questa funzionalità.
Il lavoro è ispirato al post sul blog di Viv Richards su "AUTOMATING PAGE TABABILITY (IS THAT A WORD?) WITH VISUAL TESTING".
Il modo in cui vengono selezionati gli elementi tabulabili si basa sul modulo tabbable. Se ci sono problemi relativi alla tabulazione, controlla il README.md e in particolare la sezione More Details.
Come funziona
Entrambi i metodi creeranno un elemento canvas sul tuo sito web e disegneranno linee e punti per mostrarti dove andrebbe il tuo TAB se un utente finale lo utilizzasse. Dopo, creerà uno screenshot dell'intera pagina per darti una buona panoramica del flusso.
**Usa il saveTabbablePage solo quando hai bisogno di creare uno screenshot e NON vuoi confrontarlo **con un'immagine di riferimento .****
Quando vuoi confrontare il flusso di tabulazione con un riferimento, puoi utilizzare il metodo checkTabbablePage. NON è necessario utilizzare i due metodi insieme. Se c'è già un'immagine di riferimento creata, che può essere fatta automaticamente fornendo autoSaveBaseline: true quando istanzi il servizio,
il checkTabbablePage creerà prima l'immagine effettiva e poi la confronterà con il riferimento.
Opzioni
Entrambi i metodi utilizzano le stesse opzioni del saveFullPageScreen o del
compareFullPageScreen.
Esempio
Questo è un esempio di come funziona la tabulazione sul nostro sito web guinea pig:
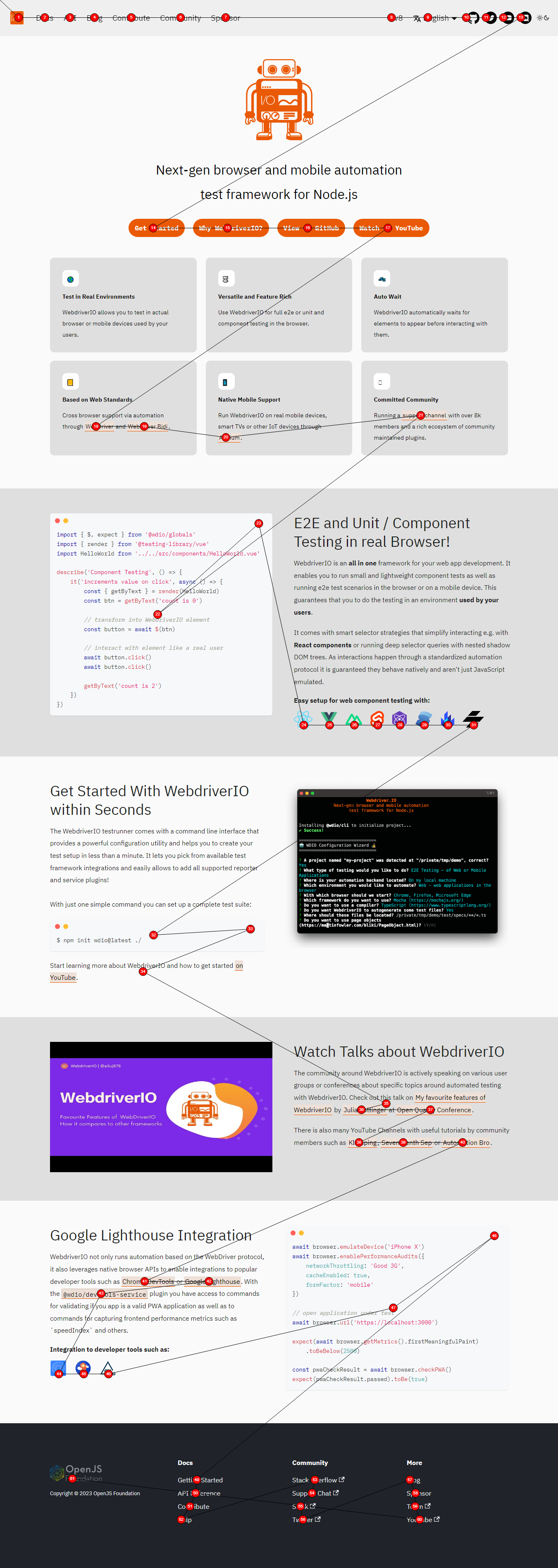
Aggiornamento automatico degli Snapshot Visivi falliti
Aggiorna le immagini di riferimento attraverso la riga di comando aggiungendo l'argomento --update-visual-baseline. Questo:
- copierà automaticamente lo screenshot acquisito e lo metterà nella cartella di riferimento
- se ci sono differenze, farà passare il test perché il riferimento è stato aggiornato
Utilizzo:
npm run test.local.desktop --update-visual-baseline
Quando si eseguono i log in modalità info/debug, vedrai i seguenti log aggiunti
[0-0] ..............
[0-0] #####################################################################################
[0-0] INFO:
[0-0] Updated the actual image to
[0-0] /Users/wswebcreation/Git/wdio/visual-testing/localBaseline/chromel/demo-chrome-1366x768.png
[0-0] #####################################################################################
[0-0] ..........
Supporto TypeScript
Questo modulo include il supporto per TypeScript, permettendoti di beneficiare dell'auto-completamento, del controllo dei tipi e di un'esperienza di sviluppo migliorata quando utilizzi il servizio di Test Visivi.
Passo 1: Aggiungi le definizioni dei tipi
Per assicurarti che TypeScript riconosca i tipi del modulo, aggiungi la seguente voce al campo types nel tuo tsconfig.json:
{
"compilerOptions": {
"types": ["@wdio/visual-service"]
}
}
Passo 2: Abilita il controllo dei tipi per le opzioni del servizio
Per applicare il controllo dei tipi sulle opzioni del servizio, aggiorna la tua configurazione WebdriverIO:
// wdio.conf.ts
import { join } from 'node:path';
// Importa la definizione del tipo
import type { VisualServiceOptions } from '@wdio/visual-service';
export const config = {
// ...
// =====
// Setup
// =====
services: [
[
"visual",
{
// Opzioni del servizio
baselineFolder: join(process.cwd(), './__snapshots__/'),
formatImageName: '{tag}-{logName}-{width}x{height}',
screenshotPath: join(process.cwd(), '.tmp/'),
} satisfies VisualServiceOptions, // Garantisce la sicurezza dei tipi
],
],
// ...
};
Requisiti di sistema
Versione 5 e successive
Per la versione 5 e successive, questo modulo è un modulo puramente basato su JavaScript senza dipendenze di sistema aggiuntive oltre ai requisiti generali del progetto. Utilizza Jimp, una libreria di elaborazione immagini per Node scritta interamente in JavaScript, senza dipendenze native.
Versione 4 e precedenti
Per la versione 4 e precedenti, questo modulo si basa su Canvas, un'implementazione di canvas per Node.js. Canvas dipende da Cairo.
Dettagli di installazione
Di default, i binari per macOS, Linux e Windows verranno scaricati durante l'npm install del tuo progetto. Se non hai un sistema operativo o un'architettura del processore supportati, il modulo verrà compilato sul tuo sistema. Questo richiede diverse dipendenze, tra cui Cairo e Pango.
Per informazioni dettagliate sull'installazione, consulta la wiki di node-canvas. Di seguito sono riportate istruzioni di installazione in una riga per i sistemi operativi comuni. Nota che libgif/giflib, librsvg e libjpeg sono opzionali e necessari solo per il supporto di GIF, SVG e JPEG, rispettivamente. È richiesto Cairo v1.10.0 o successivo.
- OS
- Ubuntu
- Fedora
- Solaris
- OpenBSD
- Window
- Others
Utilizzando Homebrew:
brew install pkg-config cairo pango libpng jpeg giflib librsvg pixman
Mac OS X v10.11+: Se hai recentemente aggiornato a Mac OS X v10.11+ e stai riscontrando problemi durante la compilazione, esegui il seguente comando: xcode-select --install. Leggi di più sul problema su Stack Overflow.
Se hai installato Xcode 10.0 o superiore, per compilare da sorgente hai bisogno di NPM 6.4.1 o superiore.
sudo apt-get install build-essential libcairo2-dev libpango1.0-dev libjpeg-dev libgif-dev librsvg2-dev
sudo yum install gcc-c++ cairo-devel pango-devel libjpeg-turbo-devel giflib-devel
pkgin install cairo pango pkg-config xproto renderproto kbproto xextproto
doas pkg_add cairo pango png jpeg giflib
Vedi la wiki
Vedi la wiki
