Visuelles Testen
Was kann es tun?
WebdriverIO bietet Bildvergleiche auf Bildschirmen, Elementen oder einer vollständigen Seite für
- 🖥️ Desktop-Browser (Chrome / Firefox / Safari / Microsoft Edge)
- 📱 Mobile / Tablet-Browser (Chrome auf Android-Emulatoren / Safari auf iOS-Simulatoren / Simulatoren / echte Geräte) über Appium
- 📱 Native Apps (Android-Emulatoren / iOS-Simulatoren / echte Geräte) über Appium (🌟 NEU 🌟)
- 📳 Hybrid-Apps über Appium
durch den @wdio/visual-service, der ein leichtgewichtiger WebdriverIO-Service ist.
Dies ermöglicht es Ihnen:
- Bildschirme/Elemente/Vollbild-Aufnahmen zu speichern oder mit einer Baseline zu vergleichen
- automatisch eine Baseline zu erstellen, wenn keine vorhanden ist
- benutzerdefinierte Regionen auszublenden und sogar automatisch Status- und/oder Symbolleisten (nur mobil) während eines Vergleichs auszuschließen
- die Elementdimensionen von Screenshots zu vergrößern
- Text auszublenden während des Website-Vergleichs, um:
- die Stabilität zu verbessern und flackernde Schriftartendarstellung zu verhindern
- sich nur auf das Layout einer Website zu konzentrieren
- verschiedene Vergleichsmethoden und eine Reihe von zusätzlichen Matchern für besser lesbare Tests zu verwenden
- zu überprüfen, wie Ihre Website das Tabben mit Ihrer Tastatur unterstützt, siehe auch Durch eine Website tabben
- und vieles mehr, siehe die Service- und Methoden-Optionen
Der Service ist ein leichtgewichtiges Modul, um die benötigten Daten und Screenshots für alle Browser/Geräte abzurufen. Die Vergleichsstärke kommt von ResembleJS. Wenn Sie Bilder online vergleichen möchten, können Sie das Online-Tool überprüfen.
Die Methoden saveScreen, saveElement, checkScreen, checkElement und die Matcher toMatchScreenSnapshot und toMatchElementSnapshot können für Native Apps/Kontext verwendet werden.
Bitte verwenden Sie die Eigenschaft isHybridApp:true in Ihren Service-Einstellungen, wenn Sie sie für Hybrid-Apps verwenden möchten.
Installation
Der einfachste Weg ist, @wdio/visual-service als Dev-Dependency in Ihrer package.json zu behalten, über:
npm install --save-dev @wdio/visual-service
Verwendung
@wdio/visual-service kann als normaler Service verwendet werden. Sie können ihn in Ihrer Konfigurationsdatei mit Folgendem einrichten:
import path from "node:path";
// wdio.conf.ts
export const config = {
// ...
// =====
// Setup
// =====
services: [
[
"visual",
{
// Einige Optionen, siehe die Dokumentation für mehr
baselineFolder: path.join(process.cwd(), "tests", "baseline"),
formatImageName: "{tag}-{logName}-{width}x{height}",
screenshotPath: path.join(process.cwd(), "tmp"),
savePerInstance: true,
// ... weitere Optionen
},
],
],
// ...
};
Weitere Service-Optionen finden Sie hier.
Sobald Sie es in Ihrer WebdriverIO-Konfiguration eingerichtet haben, können Sie visuelle Assertions zu Ihren Tests hinzufügen.
Capabilities
Um das Visual Testing-Modul zu verwenden, müssen Sie keine zusätzlichen Optionen zu Ihren Capabilities hinzufügen. In einigen Fällen möchten Sie jedoch möglicherweise zusätzliche Metadaten zu Ihren visuellen Tests hinzufügen, wie z.B. einen logName.
Der logName ermöglicht es Ihnen, jeder Capability einen benutzerdefinierten Namen zuzuweisen, der dann in die Bildnamen aufgenommen werden kann. Dies ist besonders nützlich, um Screenshots zu unterscheiden, die mit verschiedenen Browsern, Geräten oder Konfigurationen aufgenommen wurden.
Um dies zu aktivieren, können Sie logName im Abschnitt capabilities definieren und sicherstellen, dass die Option formatImageName im Visual Testing Service darauf verweist. So können Sie es einrichten:
import path from "node:path";
// wdio.conf.ts
export const config = {
// ...
// =====
// Setup
// =====
capabilities: [
{
browserName: 'chrome',
'wdio-ics:options': {
logName: 'chrome-mac-15', // Benutzerdefinierter Log-Name für Chrome
},
}
{
browserName: 'firefox',
'wdio-ics:options': {
logName: 'firefox-mac-15', // Benutzerdefinierter Log-Name für Firefox
},
}
],
services: [
[
"visual",
{
// Einige Optionen, siehe die Dokumentation für mehr
baselineFolder: path.join(process.cwd(), "tests", "baseline"),
screenshotPath: path.join(process.cwd(), "tmp"),
// Das Format unten verwendet den `logName` aus den Capabilities
formatImageName: "{tag}-{logName}-{width}x{height}",
// ... weitere Optionen
},
],
],
// ...
};
Wie es funktioniert
-
Einrichten des
logName:- Im Abschnitt
capabilitiesweisen Sie jedem Browser oder Gerät einen eindeutigenlogNamezu. Zum Beispiel identifiziertchrome-mac-15Tests, die auf Chrome unter macOS Version 15 laufen.
- Im Abschnitt
-
Benutzerdefinierte Bildbenennung:
-
Die Option
formatImageNameintegriert denlogNamein die Screenshot-Dateinamen. Wenn beispielsweise dertaghomepage und die Auflösung1920x1080ist, könnte der resultierende Dateiname so aussehen:homepage-chrome-mac-15-1920x1080.png
-
-
Vorteile der benutzerdefinierten Benennung:
- Die Unterscheidung zwischen Screenshots von verschiedenen Browsern oder Geräten wird wesentlich einfacher, besonders bei der Verwaltung von Baselines und dem Debuggen von Abweichungen.
-
Hinweis zu Standardwerten:
- Wenn
logNamenicht in den Capabilities gesetzt ist, zeigt die OptionformatImageNameihn als leeren String in den Dateinamen an (homepage--15-1920x1080.png)
- Wenn
WebdriverIO MultiRemote
Wir unterstützen auch MultiRemote. Um dies richtig zum Laufen zu bringen, stellen Sie sicher, dass Sie wdio-ics:options zu Ihren
Capabilities hinzufügen, wie Sie unten sehen können. Dies stellt sicher, dass jeder Screenshot seinen eigenen eindeutigen Namen hat.
Das Schreiben Ihrer Tests wird sich nicht vom Testrunner unterscheiden.
// wdio.conf.js
export const config = {
capabilities: {
chromeBrowserOne: {
capabilities: {
browserName: "chrome",
"goog:chromeOptions": {
args: ["disable-infobars"],
},
// DIES!!!
"wdio-ics:options": {
logName: "chrome-latest-one",
},
},
},
chromeBrowserTwo: {
capabilities: {
browserName: "chrome",
"goog:chromeOptions": {
args: ["disable-infobars"],
},
// DIES!!!
"wdio-ics:options": {
logName: "chrome-latest-two",
},
},
},
},
};
Programmatische Ausführung
Hier ist ein minimales Beispiel für die Verwendung von @wdio/visual-service über remote-Optionen:
import { remote } from "webdriverio";
import VisualService from "@wdio/visual-service";
let visualService = new VisualService({
autoSaveBaseline: true,
});
const browser = await remote({
logLevel: "silent",
capabilities: {
browserName: "chrome",
},
});
// "Starten" Sie den Service, um die benutzerdefinierten Befehle zum `browser` hinzuzufügen
visualService.remoteSetup(browser);
await browser.url("https://webdriver.io/");
// oder verwenden Sie dies NUR zum Speichern eines Screenshots
await browser.saveFullPageScreen("examplePaged", {});
// oder verwenden Sie dies für die Validierung. Beide Methoden müssen nicht kombiniert werden, siehe FAQ
await browser.checkFullPageScreen("examplePaged", {});
await browser.deleteSession();
Durch eine Website tabben
Sie können überprüfen, ob eine Website mit der Tastatur-TAB-Taste zugänglich ist. Das Testen dieses Teils der Barrierefreiheit war immer eine zeitaufwändige (manuelle) Arbeit und ziemlich schwer durch Automatisierung zu bewerkstelligen.
Mit den Methoden saveTabbablePage und checkTabbablePage können Sie jetzt Linien und Punkte auf Ihrer Website zeichnen, um die Tab-Reihenfolge zu überprüfen.
Beachten Sie, dass dies nur für Desktop-Browser nützlich ist und NICHT für mobile Geräte. Alle Desktop-Browser unterstützen diese Funktion.
Die Arbeit wurde von Viv Richards in seinem Blogbeitrag "AUTOMATING PAGE TABABILITY (IS THAT A WORD?) WITH VISUAL TESTING" inspiriert.
Die Art und Weise, wie tabbable Elemente ausgewählt werden, basiert auf dem Modul tabbable. Wenn es Probleme mit dem Tabbing gibt, überprüfen Sie bitte die README.md und insbesondere den Abschnitt More Details.
Wie funktioniert es
Beide Methoden erstellen ein canvas-Element auf Ihrer Website und zeichnen Linien und Punkte, um Ihnen zu zeigen, wohin Ihr TAB führen würde, wenn ein Endbenutzer es verwenden würde. Danach wird ein Screenshot der gesamten Seite erstellt, um Ihnen einen guten Überblick über den Ablauf zu geben.
Verwenden Sie saveTabbablePage nur, wenn Sie einen Screenshot erstellen müssen und ihn NICHT mit einem Baseline-Bild vergleichen wollen.
Wenn Sie den Tabbing-Ablauf mit einer Baseline vergleichen möchten, können Sie die Methode checkTabbablePage verwenden. Sie müssen die beiden Methoden NICHT zusammen verwenden. Wenn bereits ein Baseline-Bild erstellt wurde, was automatisch durch Angabe von autoSaveBaseline: true bei der Instanziierung des Services erfolgen kann,
erstellt checkTabbablePage zuerst das aktuelle Bild und vergleicht es dann mit der Baseline.
Optionen
Beide Methoden verwenden die gleichen Optionen wie saveFullPageScreen oder compareFullPageScreen.
Beispiel
Dies ist ein Beispiel dafür, wie das Tabbing auf unserer Guinea-Pig-Website funktioniert:
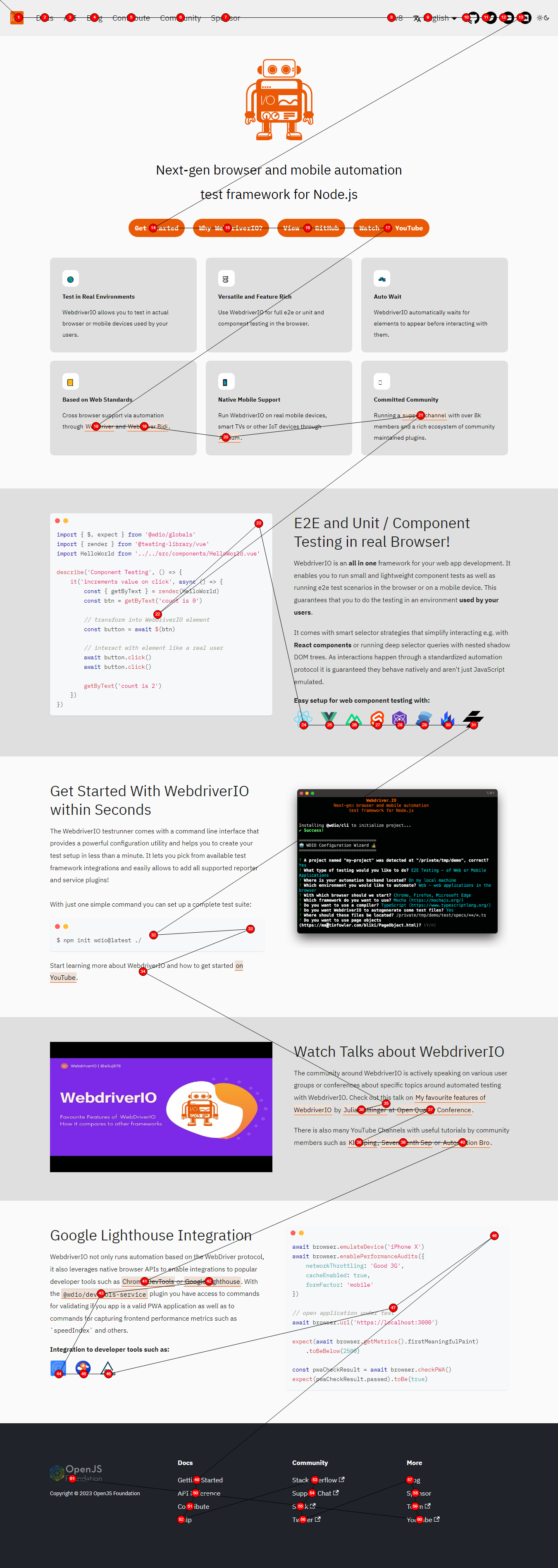
Automatische Aktualisierung fehlgeschlagener visueller Snapshots
Aktualisieren Sie die Baseline-Bilder über die Kommandozeile, indem Sie das Argument --update-visual-baseline hinzufügen. Dies wird
- automatisch den tatsächlich aufgenommenen Screenshot kopieren und in den Baseline-Ordner legen
- wenn es Unterschiede gibt, den Test bestehen lassen, da die Baseline aktualisiert wurde
Verwendung:
npm run test.local.desktop --update-visual-baseline
Bei der Ausführung im Info/Debug-Modus werden die folgenden Protokolle hinzugefügt
[0-0] ..............
[0-0] #####################################################################################
[0-0] INFO:
[0-0] Updated the actual image to
[0-0] /Users/wswebcreation/Git/wdio/visual-testing/localBaseline/chromel/demo-chrome-1366x768.png
[0-0] #####################################################################################
[0-0] ..........
Typescript-Unterstützung
Dieses Modul enthält TypeScript-Unterstützung, sodass Sie von Auto-Vervollständigung, Typsicherheit und verbesserter Entwicklererfahrung bei der Verwendung des Visual Testing-Service profitieren können.
Schritt 1: Typendefinitionen hinzufügen
Um sicherzustellen, dass TypeScript die Modultypen erkennt, fügen Sie den folgenden Eintrag zum Feld types in Ihrer tsconfig.json hinzu:
{
"compilerOptions": {
"types": ["@wdio/visual-service"]
}
}
Schritt 2: Typsicherheit für Service-Optionen aktivieren
Um die Typüberprüfung für die Service-Optionen zu erzwingen, aktualisieren Sie Ihre WebdriverIO-Konfiguration:
// wdio.conf.ts
import { join } from 'node:path';
// Importieren Sie die Typdefinition
import type { VisualServiceOptions } from '@wdio/visual-service';
export const config = {
// ...
// =====
// Setup
// =====
services: [
[
"visual",
{
// Service-Optionen
baselineFolder: join(process.cwd(), './__snapshots__/'),
formatImageName: '{tag}-{logName}-{width}x{height}',
screenshotPath: join(process.cwd(), '.tmp/'),
} satisfies VisualServiceOptions, // Stellt Typsicherheit sicher
],
],
// ...
};
Systemanforderungen
Version 5 und höher
Für Version 5 und höher ist dieses Modul ein rein JavaScript-basiertes Modul ohne zusätzliche Systemabhängigkeiten jenseits der allgemeinen Projektanforderungen. Es verwendet Jimp, eine Bildverarbeitungsbibliothek für Node, die vollständig in JavaScript geschrieben ist, ohne native Abhängigkeiten.
Version 4 und niedriger
Für Version 4 und niedriger verlässt sich dieses Modul auf Canvas, eine Canvas-Implementierung für Node.js. Canvas hängt von Cairo ab.
Installationsdetails
Standardmäßig werden Binärdateien für macOS, Linux und Windows während der npm install Ihres Projekts heruntergeladen. Wenn Sie kein unterstütztes Betriebssystem oder keine unterstützte Prozessorarchitektur haben, wird das Modul auf Ihrem System kompiliert. Dies erfordert mehrere Abhängigkeiten, einschließlich Cairo und Pango.
Detaillierte Installationsinformationen finden Sie im node-canvas Wiki. Nachfolgend finden Sie Einzeilen-Installationsanweisungen für gängige Betriebssysteme. Beachten Sie, dass libgif/giflib, librsvg und libjpeg optional sind und nur für GIF-, SVG- bzw. JPEG-Unterstützung benötigt werden. Cairo v1.10.0 oder höher ist erforderlich.
- OS
- Ubuntu
- Fedora
- Solaris
- OpenBSD
- Window
- Others
Mit Homebrew:
brew install pkg-config cairo pango libpng jpeg giflib librsvg pixman
Mac OS X v10.11+: Wenn Sie kürzlich auf Mac OS X v10.11+ aktualisiert haben und Probleme beim Kompilieren haben, führen Sie den folgenden Befehl aus: xcode-select --install. Lesen Sie mehr über das Problem auf Stack Overflow.
Wenn Sie Xcode 10.0 oder höher installiert haben, benötigen Sie zum Erstellen aus dem Quellcode NPM 6.4.1 oder höher.
sudo apt-get install build-essential libcairo2-dev libpango1.0-dev libjpeg-dev libgif-dev librsvg2-dev
sudo yum install gcc-c++ cairo-devel pango-devel libjpeg-turbo-devel giflib-devel
pkgin install cairo pango pkg-config xproto renderproto kbproto xextproto
doas pkg_add cairo pango png jpeg giflib
Siehe das Wiki
Siehe das Wiki
