Tests Visuels
Que peut-il faire ?
WebdriverIO fournit des comparaisons d'images sur les écrans, les éléments ou une page complète pour
- 🖥️ Navigateurs de bureau (Chrome / Firefox / Safari / Microsoft Edge)
- 📱 Navigateurs mobiles / tablettes (Chrome sur émulateurs Android / Safari sur Simulateurs iOS / Simulateurs / appareils réels) via Appium
- 📱 Applications natives (émulateurs Android / Simulateurs iOS / appareils réels) via Appium (🌟 NOUVEAU 🌟)
- 📳 Applications hybrides via Appium
à travers le @wdio/visual-service qui est un service WebdriverIO léger.
Cela vous permet de :
- sauvegarder ou comparer des écrans/éléments/pages complètes par rapport à une référence
- créer automatiquement une référence lorsqu'aucune référence n'existe
- bloquer des régions personnalisées et même exclure automatiquement une barre d'état et/ou des barres d'outils (uniquement mobile) pendant une comparaison
- augmenter les dimensions des captures d'écran d'éléments
- masquer le texte pendant la comparaison de sites web pour :
- améliorer la stabilité et éviter les problèmes de rendu de police
- se concentrer uniquement sur la mise en page d'un site web
- utiliser différentes méthodes de comparaison et un ensemble de matchers supplémentaires pour des tests plus lisibles
- vérifier comment votre site web prendra en charge la navigation par tabulation avec votre clavier, voir aussi Navigation par tabulation sur un site web
- et bien plus encore, voir les options de service et de méthode
Le service est un module léger pour récupérer les données et captures d'écran nécessaires pour tous les navigateurs/appareils. La puissance de comparaison provient de ResembleJS. Si vous souhaitez comparer des images en ligne, vous pouvez consulter l'outil en ligne.
Les méthodes saveScreen, saveElement, checkScreen, checkElement et les matchers toMatchScreenSnapshot et toMatchElementSnapshot peuvent être utilisés pour les applications/contextes natifs.
Veuillez utiliser la propriété isHybridApp:true dans vos paramètres de service lorsque vous souhaitez l'utiliser pour des applications hybrides.
Installation
La façon la plus simple est de garder @wdio/visual-service comme dépendance de développement dans votre package.json, via :
npm install --save-dev @wdio/visual-service
Utilisation
@wdio/visual-service peut être utilisé comme un service normal. Vous pouvez le configurer dans votre fichier de configuration comme suit :
import path from "node:path";
// wdio.conf.ts
export const config = {
// ...
// =====
// Configuration
// =====
services: [
[
"visual",
{
// Quelques options, voir la documentation pour plus d'informations
baselineFolder: path.join(process.cwd(), "tests", "baseline"),
formatImageName: "{tag}-{logName}-{width}x{height}",
screenshotPath: path.join(process.cwd(), "tmp"),
savePerInstance: true,
// ... plus d'options
},
],
],
// ...
};
Plus d'options de service peuvent être trouvées ici.
Une fois configuré dans votre configuration WebdriverIO, vous pouvez ajouter des assertions visuelles à vos tests.
Capabilities
Pour utiliser le module de tests visuels, vous n'avez pas besoin d'ajouter d'options supplémentaires à vos capabilities. Cependant, dans certains cas, vous pourriez vouloir ajouter des métadonnées supplémentaires à vos tests visuels, comme un logName.
Le logName vous permet d'attribuer un nom personnalisé à chaque capability, qui peut ensuite être inclus dans les noms de fichiers d'images. C'est particulièrement utile pour distinguer les captures d'écran prises sur différents navigateurs, appareils ou configurations.
Pour activer cela, vous pouvez définir logName dans la section capabilities et vous assurer que l'option formatImageName dans le service de tests visuels y fait référence. Voici comment vous pouvez le configurer :
import path from "node:path";
// wdio.conf.ts
export const config = {
// ...
// =====
// Configuration
// =====
capabilities: [
{
browserName: 'chrome',
'wdio-ics:options': {
logName: 'chrome-mac-15', // Nom de journal personnalisé pour Chrome
},
}
{
browserName: 'firefox',
'wdio-ics:options': {
logName: 'firefox-mac-15', // Nom de journal personnalisé pour Firefox
},
}
],
services: [
[
"visual",
{
// Quelques options, voir la documentation pour plus d'informations
baselineFolder: path.join(process.cwd(), "tests", "baseline"),
screenshotPath: path.join(process.cwd(), "tmp"),
// Le format ci-dessous utilisera le `logName` des capabilities
formatImageName: "{tag}-{logName}-{width}x{height}",
// ... plus d'options
},
],
],
// ...
};
Comment ça fonctionne
-
Configuration du
logName:- Dans la section
capabilities, attribuez unlogNameunique à chaque navigateur ou appareil. Par exemple,chrome-mac-15identifie les tests exécutés sur Chrome sur macOS version 15.
- Dans la section
-
Nommage d'image personnalisé :
-
L'option
formatImageNameintègre lelogNamedans les noms de fichiers de captures d'écran. Par exemple, si letagest homepage et la résolution est1920x1080, le nom de fichier résultant pourrait ressembler à ceci :homepage-chrome-mac-15-1920x1080.png
-
-
Avantages du nommage personnalisé :
- La distinction entre les captures d'écran de différents navigateurs ou appareils devient beaucoup plus facile, surtout lors de la gestion des références et du débogage des écarts.
-
Remarque sur les valeurs par défaut :
-Si
logNamen'est pas défini dans les capabilities, l'optionformatImageNamel'affichera comme une chaîne vide dans les noms de fichiers (homepage--15-1920x1080.png)
WebdriverIO MultiRemote
Nous prenons également en charge MultiRemote. Pour que cela fonctionne correctement, assurez-vous d'ajouter wdio-ics:options à vos
capabilities comme vous pouvez le voir ci-dessous. Cela garantira que chaque capture d'écran aura son propre nom unique.
Écrire vos tests ne sera pas différent par rapport à l'utilisation du testrunner
// wdio.conf.js
export const config = {
capabilities: {
chromeBrowserOne: {
capabilities: {
browserName: "chrome",
"goog:chromeOptions": {
args: ["disable-infobars"],
},
// CECI !!!
"wdio-ics:options": {
logName: "chrome-latest-one",
},
},
},
chromeBrowserTwo: {
capabilities: {
browserName: "chrome",
"goog:chromeOptions": {
args: ["disable-infobars"],
},
// CECI !!!
"wdio-ics:options": {
logName: "chrome-latest-two",
},
},
},
},
};
Exécution programmatique
Voici un exemple minimal de la façon d'utiliser @wdio/visual-service via les options remote :
import { remote } from "webdriverio";
import VisualService from "@wdio/visual-service";
let visualService = new VisualService({
autoSaveBaseline: true,
});
const browser = await remote({
logLevel: "silent",
capabilities: {
browserName: "chrome",
},
});
// "Démarrer" le service pour ajouter les commandes personnalisées au `browser`
visualService.remoteSetup(browser);
await browser.url("https://webdriver.io/");
// ou utilisez ceci pour SEULEMENT sauvegarder une capture d'écran
await browser.saveFullPageScreen("examplePaged", {});
// ou utilisez ceci pour valider. Les deux méthodes n'ont pas besoin d'être combinées, voir la FAQ
await browser.checkFullPageScreen("examplePaged", {});
await browser.deleteSession();
Navigation par tabulation sur un site web
Vous pouvez vérifier si un site web est accessible en utilisant la touche TAB du clavier. Tester cette partie de l'accessibilité a toujours été une tâche (manuelle) chronophage et assez difficile à réaliser par l'automatisation.
Avec les méthodes saveTabbablePage et checkTabbablePage, vous pouvez maintenant dessiner des lignes et des points sur votre site web pour vérifier l'ordre de tabulation.
Soyez conscient du fait que cela n'est utile que pour les navigateurs de bureau et PAS** pour les appareils mobiles. Tous les navigateurs de bureau prennent en charge cette fonctionnalité.
Le travail est inspiré par le billet de blog de Viv Richards sur "AUTOMATING PAGE TABABILITY (IS THAT A WORD?) WITH VISUAL TESTING".
La façon dont les éléments tabulables sont sélectionnés est basée sur le module tabbable. S'il y a des problèmes concernant la tabulation, veuillez consulter le README.md et en particulier la section More Details.
Comment ça fonctionne
Les deux méthodes créeront un élément canvas sur votre site web et dessineront des lignes et des points pour vous montrer où votre TAB irait si un utilisateur final l'utilisait. Après cela, il créera une capture d'écran de la page complète pour vous donner un bon aperçu du flux.
**Utilisez saveTabbablePage uniquement lorsque vous devez créer une capture d'écran et que vous ne voulez PAS la comparer **avec une image de référence.****
Lorsque vous voulez comparer le flux de tabulation avec une référence, vous pouvez utiliser la méthode checkTabbablePage. Vous N'AVEZ PAS besoin d'utiliser les deux méthodes ensemble. S'il existe déjà une image de référence créée, qui peut être automatiquement générée en fournissant autoSaveBaseline: true lors de l'instanciation du service,
checkTabbablePage créera d'abord l'image actuelle puis la comparera à la référence.
Options
Les deux méthodes utilisent les mêmes options que saveFullPageScreen ou compareFullPageScreen.
Exemple
Voici un exemple de fonctionnement de la tabulation sur notre site web guinea pig :
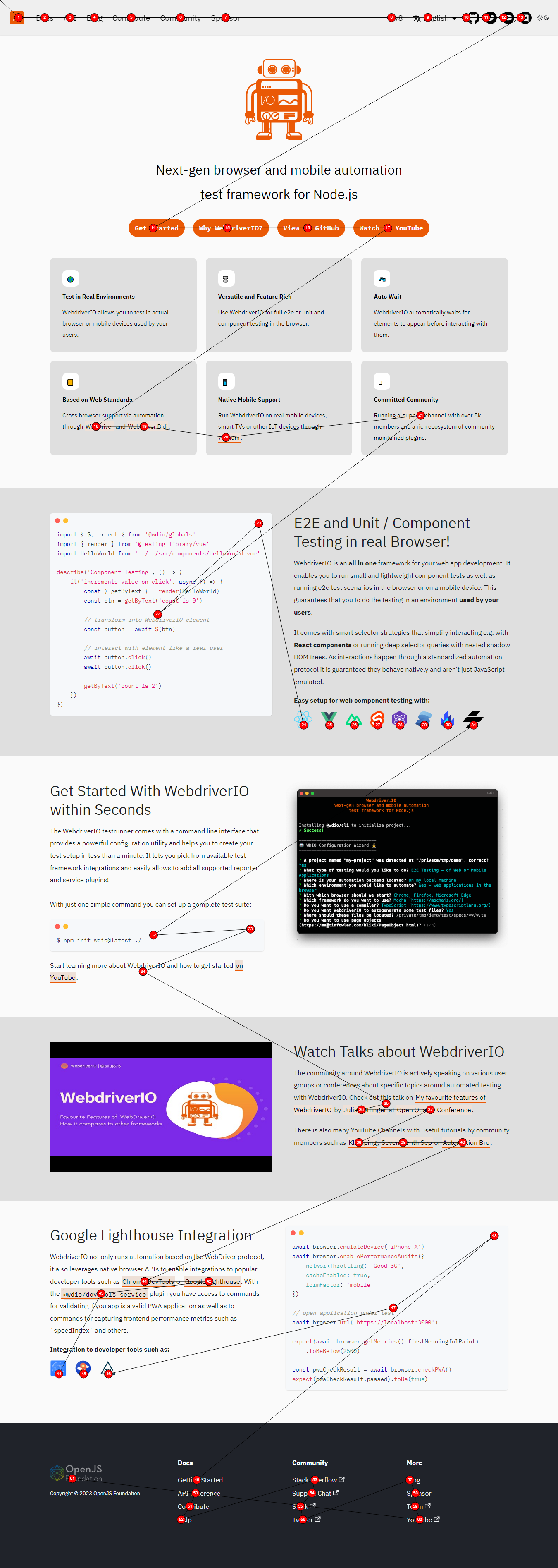
Mettre à jour automatiquement les instantanés visuels échoués
Mettez à jour les images de référence via la ligne de commande en ajoutant l'argument --update-visual-baseline. Cela va
- copier automatiquement la capture d'écran réelle et la placer dans le dossier de référence
- s'il y a des différences, il fera passer le test car la référence a été mise à jour
Utilisation :
npm run test.local.desktop --update-visual-baseline
Lors de l'exécution des journaux en mode info/debug, vous verrez les journaux suivants ajoutés
[0-0] ..............
[0-0] #####################################################################################
[0-0] INFO:
[0-0] Updated the actual image to
[0-0] /Users/wswebcreation/Git/wdio/visual-testing/localBaseline/chromel/demo-chrome-1366x768.png
[0-0] #####################################################################################
[0-0] ..........
Support TypeScript
Ce module inclut la prise en charge de TypeScript, vous permettant de bénéficier de l'auto-complétion, de la sécurité de type et d'une meilleure expérience de développement lors de l'utilisation du service de tests visuels.
Étape 1 : Ajouter les définitions de type
Pour vous assurer que TypeScript reconnaît les types du module, ajoutez l'entrée suivante au champ types dans votre tsconfig.json :
{
"compilerOptions": {
"types": ["@wdio/visual-service"]
}
}
Étape 2 : Activer la sécurité de type pour les options de service
Pour appliquer la vérification de type sur les options de service, mettez à jour votre configuration WebdriverIO :
// wdio.conf.ts
import { join } from 'node:path';
// Importer la définition de type
import type { VisualServiceOptions } from '@wdio/visual-service';
export const config = {
// ...
// =====
// Configuration
// =====
services: [
[
"visual",
{
// Options de service
baselineFolder: join(process.cwd(), './__snapshots__/'),
formatImageName: '{tag}-{logName}-{width}x{height}',
screenshotPath: join(process.cwd(), '.tmp/'),
} satisfies VisualServiceOptions, // Assure la sécurité de type
],
],
// ...
};
Exigences système
Version 5 et supérieure
Pour la version 5 et supérieure, ce module est un module purement basé sur JavaScript sans dépendances système supplémentaires au-delà des exigences générales du projet. Il utilise Jimp, une bibliothèque de traitement d'images pour Node écrite entièrement en JavaScript, sans aucune dépendance native.
Version 4 et inférieure
Pour la version 4 et inférieure, ce module s'appuie sur Canvas, une implémentation de canvas pour Node.js. Canvas dépend de Cairo.
Détails d'installation
Par défaut, les binaires pour macOS, Linux et Windows seront téléchargés pendant l'installation npm install de votre projet. Si vous n'avez pas un système d'exploitation ou une architecture de processeur pris en charge, le module sera compilé sur votre système. Cela nécessite plusieurs dépendances, notamment Cairo et Pango.
Pour des informations d'installation détaillées, consultez le wiki node-canvas. Voici des instructions d'installation en une ligne pour les systèmes d'exploitation courants. Notez que libgif/giflib, librsvg et libjpeg sont optionnels et ne sont nécessaires que pour la prise en charge de GIF, SVG et JPEG, respectivement. Cairo v1.10.0 ou ultérieur est requis.
- OS
- Ubuntu
- Fedora
- Solaris
- OpenBSD
- Window
- Others
En utilisant Homebrew :
brew install pkg-config cairo pango libpng jpeg giflib librsvg pixman
Mac OS X v10.11+: Si vous avez récemment mis à jour vers Mac OS X v10.11+ et rencontrez des problèmes lors de la compilation, exécutez la commande suivante : xcode-select --install. En savoir plus sur le problème sur Stack Overflow.
Si vous avez Xcode 10.0 ou supérieur installé, pour compiler à partir des sources, vous avez besoin de NPM 6.4.1 ou supérieur.
sudo apt-get install build-essential libcairo2-dev libpango1.0-dev libjpeg-dev libgif-dev librsvg2-dev
sudo yum install gcc-c++ cairo-devel pango-devel libjpeg-turbo-devel giflib-devel
pkgin install cairo pango pkg-config xproto renderproto kbproto xextproto
doas pkg_add cairo pango png jpeg giflib
Voir le wiki
Voir le wiki
