시각적 테스팅
어떤 기능을 제공하나요?
WebdriverIO는 다음 환경에서 화면, 요소 또는 전체 페이지에 대한 이미지 비교를 제공합니다:
- 🖥️ 데스크톱 브라우저 (Chrome / Firefox / Safari / Microsoft Edge)
- 📱 모바일 / 태블릿 브라우저 (Android 에뮬레이터의 Chrome / iOS 시뮬레이터의 Safari / 시뮬레이터 / 실제 기기) via Appium
- 📱 네이티브 앱 (Android 에뮬레이터 / iOS 시뮬레이터 / 실제 기기) via Appium (🌟 신규 🌟)
- 📳 하이브리드 앱 via Appium
경량 WebdriverIO 서비스인 @wdio/visual-service를 통해 제공됩니다.
다음과 같은 기능을 사용할 수 있습니다:
- 화면/요소/전체 페이지 스크린샷을 기준 이미지와 저장하거나 비교
- 기준 이미지가 없을 때 자동으로 기준 이미지 생성
- 사용자 지정 영역 차단 및 비교 중 상태바와 툴바(모바일 전용)를 자동으로 제외
- 요소 크기 스크린샷 확대
- 웹사이트 비교 중 텍스트 숨기기:
- 안정성 향상 및 폰트 렌더링 불안정성 방지
- 웹사이트의 레이아웃에만 집중
- 다양한 비교 방법 및 더 읽기 쉬운 테스트를 위한 추가 매처
- 키보드로 탭 이동 지원을 웹사이트에서 확인하기, 웹사이트에서 탭 이동 참조
- 그리고 더 많은 기능, 서비스 및 메소드 옵션 참조
이 서비스는 모든 브라우저/기기에 필요한 데이터와 스크린샷을 가져오는 경량 모듈입니다. 비교 기능은 ResembleJS에서 제공됩니다. 온라인에서 이미지를 비교하려면 온라인 도구를 확인하세요.
saveScreen, saveElement, checkScreen, checkElement 메소드와 toMatchScreenSnapshot, toMatchElementSnapshot 매처는 네이티브 앱/컨텍스트에서 사용할 수 있습니다.
하이브리드 앱에서 사용하려면 서비스 설정에서 isHybridApp:true 속성을 사용하세요.
설치
@wdio/visual-service를 package.json에 dev-dependency로 유지하는 것이 가장 쉬운 방법입니다:
npm install --save-dev @wdio/visual-service
사용법
@wdio/visual-service는 일반 서비스로 사용할 수 있습니다. 다음과 같이 구성 파일에서 설정할 수 있습니다:
import path from "node:path";
// wdio.conf.ts
export const config = {
// ...
// =====
// Setup
// =====
services: [
[
"visual",
{
// 일부 옵션, 자세한 내용은 문서 참조
baselineFolder: path.join(process.cwd(), "tests", "baseline"),
formatImageName: "{tag}-{logName}-{width}x{height}",
screenshotPath: path.join(process.cwd(), "tmp"),
savePerInstance: true,
// ... 더 많은 옵션
},
],
],
// ...
};
더 많은 서비스 옵션은 여기에서 찾을 수 있습니다.
WebdriverIO 구성에서 설정한 후, 테스트에 시각적 검증을 추가할 수 있습니다.
기능
시각적 테스팅 모듈을 사용하기 위해 capabilities에 추가 옵션을 추가할 필요는 없습니다. 그러나 일부 경우에는 logName과 같은 추가 메타데이터를 시각적 테스트에 추가하고 싶을 수 있습니다.
logName을 사용하면 각 capability에 사용자 지정 이름을 할당할 수 있으며, 이는 이미지 파일 이름에 포함될 수 있습니다. 이는 다양한 브라우저, 장치 또는 구성에서 촬영한 스크린샷을 구분하는 데 특히 유용합니다.
이를 활성화하려면 capabilities 섹션에서 logName을 정의하고 Visual Testing 서비스의 formatImageName 옵션에서 참조하도록 설정하세요. 다음과 같이 설정할 수 있습니다:
import path from "node:path";
// wdio.conf.ts
export const config = {
// ...
// =====
// Setup
// =====
capabilities: [
{
browserName: 'chrome',
'wdio-ics:options': {
logName: 'chrome-mac-15', // Chrome용 사용자 지정 로그 이름
},
}
{
browserName: 'firefox',
'wdio-ics:options': {
logName: 'firefox-mac-15', // Firefox용 사용자 지정 로그 이름
},
}
],
services: [
[
"visual",
{
// 일부 옵션, 자세한 내용은 문서 참조
baselineFolder: path.join(process.cwd(), "tests", "baseline"),
screenshotPath: path.join(process.cwd(), "tmp"),
// 아래 형식은 capabilities의 `logName`을 사용합니다
formatImageName: "{tag}-{logName}-{width}x{height}",
// ... 더 많은 옵션
},
],
],
// ...
};
작동 방식
-
logName설정:capabilities섹션에서 각 브라우저나 장치에 고유한logName을 할당합니다. 예를 들어,chrome-mac-15는 macOS 버전 15에서 실행되는 Chrome에서의 테스트를 식별합니다.
-
사용자 지정 이미지 이름 지정:
-
formatImageName옵션은 스크린샷 파일 이름에logName을 통합합니다. 예를 들어,tag가 homepage이고 해상도가1920x1080인 경우 결과 파일 이름은 다음과 같을 수 있습니다:homepage-chrome-mac-15-1920x1080.png
-
-
사용자 지정 이름 지정의 이점:
- 서로 다른 브라우저나 장치의 스크린샷을 구분하는 것이 훨씬 쉬워져 기준선을 관리하고 불일치를 디버깅할 때 특히 유용합니다.
-
기본값에 대한 참고 사항:
capabilities에logName이 설정되지 않은 경우,formatImageName옵션은 파일 이름에 빈 문자열로 표시됩니다(homepage--15-1920x1080.png)
WebdriverIO MultiRemote
MultiRemote도 지원합니다. 이를 올바르게 작동시키려면 아래에서 볼 수 있듯이 capabilities에 wdio-ics:options를 추가해야 합니다. 이렇게 하면 각 스크린샷이 고유한 이름을 갖게 됩니다.
테스트 작성은 testrunner를 사용하는 것과 비교하여 다르지 않습니다.
// wdio.conf.js
export const config = {
capabilities: {
chromeBrowserOne: {
capabilities: {
browserName: "chrome",
"goog:chromeOptions": {
args: ["disable-infobars"],
},
// 이것!!!
"wdio-ics:options": {
logName: "chrome-latest-one",
},
},
},
chromeBrowserTwo: {
capabilities: {
browserName: "chrome",
"goog:chromeOptions": {
args: ["disable-infobars"],
},
// 이것!!!
"wdio-ics:options": {
logName: "chrome-latest-two",
},
},
},
},
};
프로그래밍 방식으로 실행
다음은 remote 옵션을 통해 @wdio/visual-service를 사용하는 최소한의 예입니다:
import { remote } from "webdriverio";
import VisualService from "@wdio/visual-service";
let visualService = new VisualService({
autoSaveBaseline: true,
});
const browser = await remote({
logLevel: "silent",
capabilities: {
browserName: "chrome",
},
});
// "Start" 서비스로 사용자 정의 명령을 `browser`에 추가
visualService.remoteSetup(browser);
await browser.url("https://webdriver.io/");
// 스크린샷만 저장하려면 이 방법 사용
await browser.saveFullPageScreen("examplePaged", {});
// 검증하려면 이 방법 사용. 두 메서드를 결합할 필요 없음(FAQ 참조)
await browser.checkFullPageScreen("examplePaged", {});
await browser.deleteSession();
웹사이트에서 탭 이동
키보드 TAB 키를 사용하여 웹사이트가 접근 가능한지 확인할 수 있습니다. 접근성의 이 부분을 테스트하는 것은 항상 시간이 많이 소요되는 (수동) 작업이었으며 자동화를 통해 수행하기가 상당히 어려웠습니다.
saveTabbablePage 및 checkTabbablePage 메서드를 사용하면 웹사이트에 선과 점을 그려 탭 순서를 확인할 수 있습니다.
이 기능은 데스크톱 브라우저에만 유용하며 모바일 장치에는 적용되지 않습니다. 모든 데스크톱 브라우저는 이 기능을 지원합니다.
이 작업은 Viv Richards의 블로그 포스트 "AUTOMATING PAGE TABABILITY (IS THAT A WORD?) WITH VISUAL TESTING"에서 영감을 받았습니다.
탭 가능한 요소를 선택하는 방식은 tabbable 모듈을 기반으로 합니다. 탭 이동과 관련된 문제가 있는 경우 README.md와 특히 More Details 섹션을 확인하세요.
작동 방식
두 메서드 모두 웹사이트에 canvas 요소를 생성하고 선과 점을 그려 최종 사용자가 TAB을 사용할 때 어디로 이동하는지 보여줍니다. 그 후, 전체 페이지 스크린샷을 생성하여 흐름을 잘 볼 수 있게 합니다.
**스크린샷을 생성하고 기준 이미지와 비교하지 않으려는 경우에만 saveTabbablePage를 사용하세요.****
탭 이동 흐름을 기준 이미지와 비교하려면 checkTabbablePage 메서드를 사용할 수 있습니다. 두 메서드를 함께 사용할 필요는 없습니다. 이미 기준 이미지가 생성되어 있다면(서비스를 인스턴스화할 때 autoSaveBaseline: true를 제공하여 자동으로 수행할 수 있음),
checkTabbablePage는 먼저 실제 이미지를 생성한 다음 기준 이미지와 비교합니다.
옵션
두 메서드 모두 saveFullPageScreen 또는
compareFullPageScreen과 동일한 옵션을 사용합니다.
예시
다음은 guinea pig 웹사이트에서의 탭 이동 작동 예시입니다:
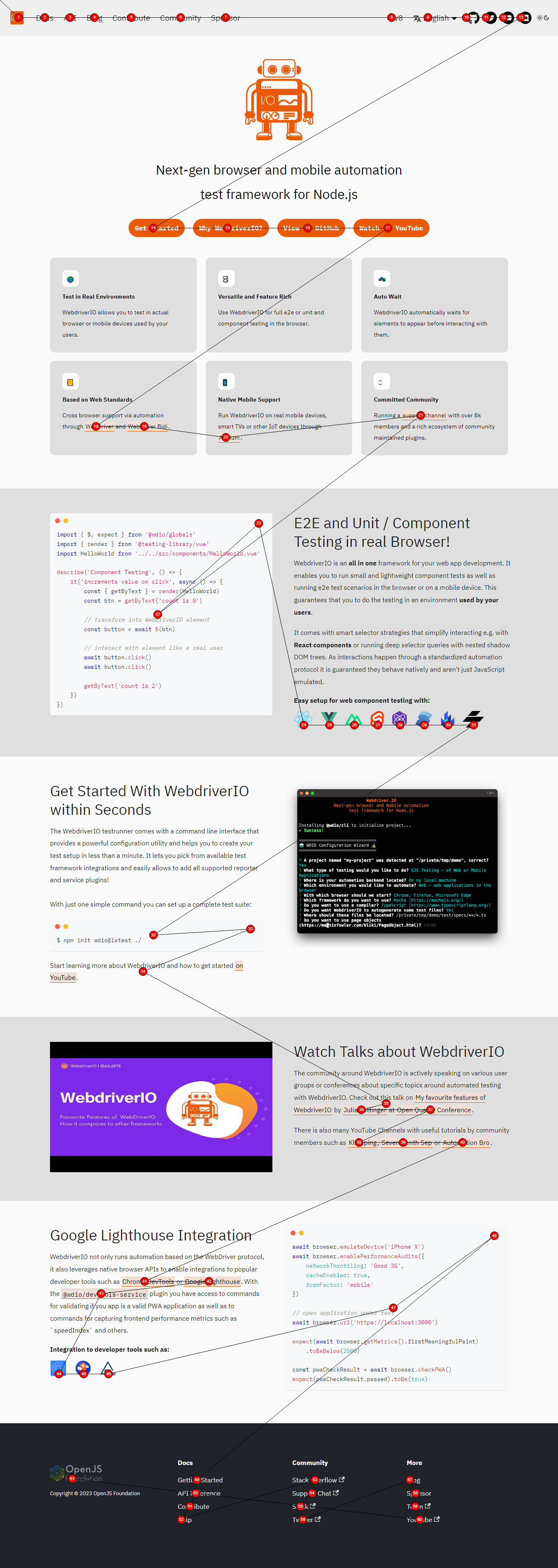
실패한 시각적 스냅샷 자동 업데이트
명령줄에 --update-visual-baseline 인수를 추가하여 기준 이미지를 업데이트합니다. 이렇게 하면
- 자동으로 실제 스크린샷을 복사하여 기준 폴더에 넣�습니다
- 차이가 있더라도 기준이 업데이트되었기 때문에 테스트가 통과됩니다
사용법:
npm run test.local.desktop --update-visual-baseline
info/debug 모드에서 로그를 실행할 때 다음과 같은 로그가 추가됩니다
[0-0] ..............
[0-0] #####################################################################################
[0-0] INFO:
[0-0] Updated the actual image to
[0-0] /Users/wswebcreation/Git/wdio/visual-testing/localBaseline/chromel/demo-chrome-1366x768.png
[0-0] #####################################################################################
[0-0] ..........
타입스크립트 지원
이 모듈은 타입스크립트 지원을 포함하므로 Visual Testing 서비스를 사용할 때 자동 완성, 타입 안전성 및 향상된 개발자 경험의 이점을 누릴 수 있습니다.
1단계: 타입 정의 추가
타입스크립트가 모듈 타입을 인식하도록 하려면 tsconfig.json의 types 필드에 다음 항목을 추가하세요:
{
"compilerOptions": {
"types": ["@wdio/visual-service"]
}
}
2단계: 서비스 옵션에 대한 타입 안전성 활성화
서비스 옵션에 대한 타입 검사를 적용하려면 WebdriverIO 구성을 업데이트하세요:
// wdio.conf.ts
import { join } from 'node:path';
// 타입 정의 가져오기
import type { VisualServiceOptions } from '@wdio/visual-service';
export const config = {
// ...
// =====
// Setup
// =====
services: [
[
"visual",
{
// 서비스 옵션
baselineFolder: join(process.cwd(), './__snapshots__/'),
formatImageName: '{tag}-{logName}-{width}x{height}',
screenshotPath: join(process.cwd(), '.tmp/'),
} satisfies VisualServiceOptions, // 타입 안전성 보장
],
],
// ...
};
시스템 요구 사항
버전 5 이상
버전 5 이상의 경우, 이 모듈은 일반 프로젝트 요구 사항 외에 추가 시스템 종속성이 없는 순수 JavaScript 기반 모듈입니다. 이 모듈은 완전히 JavaScript로 작성된 Node용 이미지 처리 라이브러리인 Jimp를 사용하며, 네이티브 종속성이 전혀 없습니다.
버전 4 이하
버전 4 이하의 경우, 이 모듈은 Node.js용 캔버스 구현인 Canvas에 의존합니다. Canvas는 Cairo에 의존합니다.
설치 세부 정보
기본적으로 macOS, Linux 및 Windows용 바이너리는 프로젝트의 npm install 중에 다운로드됩니다. 지원되는 OS나 프로세서 아키텍처가 없다면, 모듈이 시스템에서 컴파일됩니다. 이를 위해서는 Cairo와 Pango를 포함한 여러 종속성이 필요합니다.
자세한 설치 정보는 node-canvas 위키를 참조하세요. 아래는 일반적인 운영 체제에 대한 한 줄 설치 지침입니다. libgif/giflib, librsvg, libjpeg는 선택 사항이며 각각 GIF, SVG, JPEG 지원에만 필요합니다. Cairo v1.10.0 이상이 필요합니다.
- OS
- Ubuntu
- Fedora
- Solaris
- OpenBSD
- Window
- Others
Homebrew를 사용하여:
brew install pkg-config cairo pango libpng jpeg giflib librsvg pixman
Mac OS X v10.11 이상: 최근에 Mac OS X v10.11 이상으로 업데이트하고 컴파일 중에 문제가 발생하는 경우 다음 명령을 실행하세요: xcode-select --install. Stack Overflow에서 이 문제에 대해 자세히 알아보세요.
Xcode 10.0 이상이 설치된 경우, 소스에서 빌드하려면 NPM 6.4.1 이상이 필요합니다.
sudo apt-get install build-essential libcairo2-dev libpango1.0-dev libjpeg-dev libgif-dev librsvg2-dev
sudo yum install gcc-c++ cairo-devel pango-devel libjpeg-turbo-devel giflib-devel
pkgin install cairo pango pkg-config xproto renderproto kbproto xextproto
doas pkg_add cairo pango png jpeg giflib
위키 참조
위키 참조
