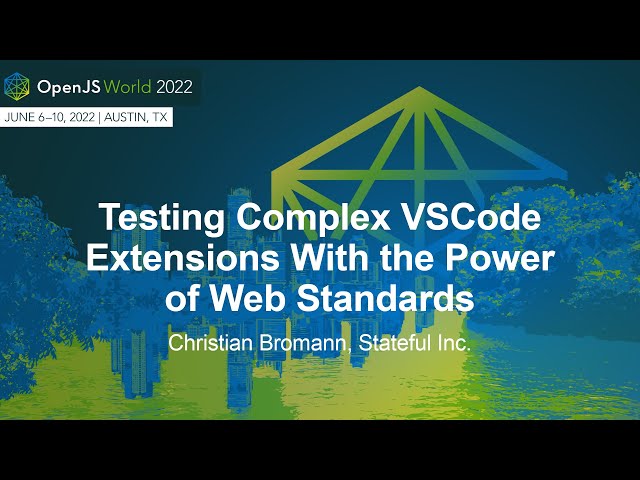VSCode拡張機能テストサービス
wdio-vscode-serviceはサードパーティのパッケージです。詳細についてはGitHub | npmをご覧ください。
テスト済み環境:
VSCode拡張機能をテストするためのWebdriverIOサービス。
このWebdriverIOサービスを使用すると、VSCodeデスクトップIDEまたはWeb拡張機能としてVSCode拡張機能のエンドツーエンドテストをシームレスに実行できます。拡張機能へのパスを提供するだけで、サービスが以下を行います:
- 🏗️ VSCodeのインストール(
stable、insidersまたは指定したバージョン) - ⬇️ 特定のVSCodeバージョンに対応したChromedriverのダウンロード
- 🚀 テストからVSCode APIへのアクセスを可能にする
- 🖥️ カスタムユーザー設定でVSCodeを起動(Ubuntu、MacOS、WindowsのVSCodeをサポート)
- 🌐 またはWeb拡張機能のテスト用にサーバーからVSCodeを提供
- 📔 VSCodeバージョンに合わせたロケーターを持つページオブジェクトのブートストラップ
このプロジェクトは、Seleniumベースのvscode-extension-testerプロジェクトに大きく触発されています。このパッケージはそのアイデアを取り入れ、WebdriverIOに適応させています。
VSCode v1.86からは、設定なしでChromedriverをインストールするためにwebdriverio v8.14以降を使用する必要があります�。以前のバージョンのVSCodeをテストする必要がある場合は、下記のChromedriver設定セクションを参照してください。
インストール
新しいWebdriverIOプロジェクトを開始するには、以下を実行します:
npm create wdio ./
インストールウィザードが表示され、プロセスを案内します。コンパイラとしてTypeScriptを選択し、このプロジェクトに必要なページオブジェクトが含まれているため、ページオブジェクトを生成しないようにしてください。そして、サービスのリストからvscodeを選択してください:
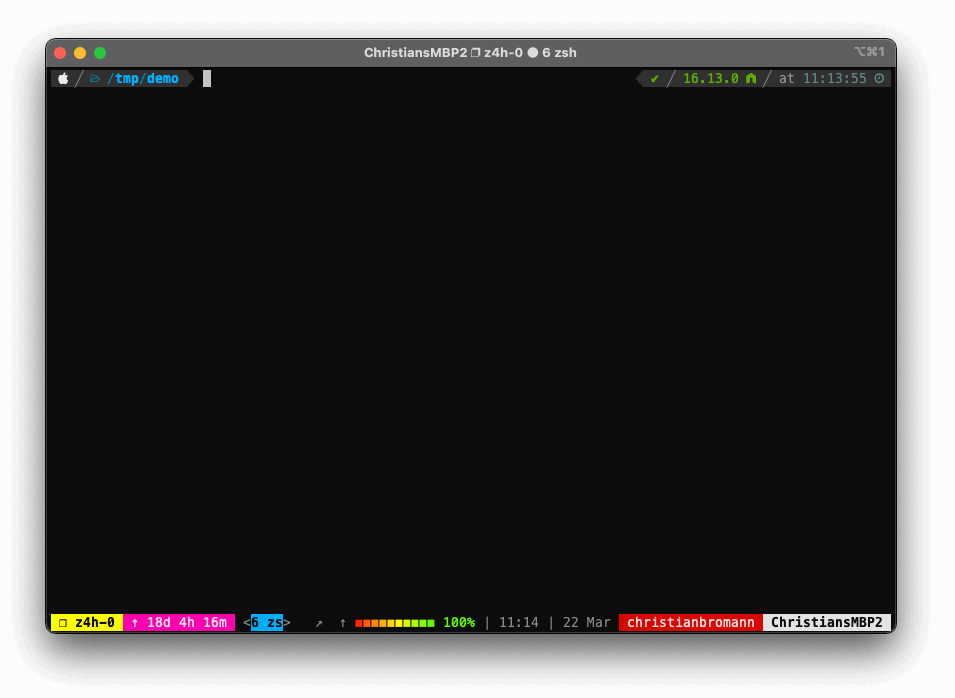
WebdriverIOのインストール方法について詳しくは、プロジェクトドキュメントをご確認ください。
設定例
このサービスを使用するには、サービスのリストにvscodeを追加し、必要に応じて設定オブジェクトを続けて指定します。これにより、WebdriverIOは指定されたVSCodeバイナリと適切なChromedriverバージョンをダウンロードします:
// wdio.conf.ts
export const config = {
outputDir: 'trace',
// ...
capabilities: [{
browserName: 'vscode',
browserVersion: '1.86.0', // 最新のVSCodeバージョンには "insiders" または "stable" を指定
'wdio:vscodeOptions': {
extensionPath: __dirname,
userSettings: {
"editor.fontSize": 14
}
}
}],
services: ['vscode'],
/**
* オプションで、WebdriverIOがすべてのVSCodeバイナリを保存するパスを定義できます。例:
* services: [['vscode', { cachePath: __dirname }]]
*/
// ...
};
wdio:vscodeOptionsをvscode以外のbrowserName(例:chrome)で定義すると、サービスは拡張機能をWeb拡張機能として提供します。Chromeでテストする場合、追加のドライバーサービスは必要ありません:
// wdio.conf.ts
export const config = {
outputDir: 'trace',
// ...
capabilities: [{
browserName: 'chrome',
'wdio:vscodeOptions': {
extensionPath: __dirname
}
}],
services: ['vscode'],
// ...
};
注意: Web拡張機能をテストする場合、browserVersionとしてstableまたはinsidersのみを選択できます。
TypeScript設定
tsconfig.jsonで、wdio-vscode-serviceをタイプのリストに追加してください:
{
"compilerOptions": {
"types": [
"node",
"webdriverio/async",
"@wdio/mocha-framework",
"expect-webdriverio",
"wdio-vscode-service"
],
"target": "es2019",
"moduleResolution": "node",
"esModuleInterop": true
}
}
使用方法
getWorkbenchメソッドを使用して、希望するVSCodeバージョンに対応するロケーターのページオブジェクトにアクセスできます:
describe('WDIO VSCode Service', () => {
it('should be able to load VSCode', async () => {
const workbench = await browser.getWorkbench()
expect(await workbench.getTitleBar().getTitle())
.toBe('[Extension Development Host] - README.md - wdio-vscode-service - Visual Studio Code')
})
})
VSCode APIへのアクセス
VSCode APIを通じて特定の自動化を実行したい場合は、カスタムexecuteWorkbenchコマンドを使用してリモートコマンドを実行できます。このコマンドを使用すると、テストからVSCode環境内でコードをリモート実行し、VSCode APIにアクセスできます。関数に任意のパラメータを渡すと、それらが関数に伝播されます。vscodeオブジェクトは、常に外部関数パラメータに続く最初の引数として渡されます。コールバックはリモートで実行されるため、関数スコープ外の変数にはアクセスできないことに注意してください。例:
const workbench = await browser.getWorkbench()
await browser.executeWorkbench((vscode, param1, param2) => {
vscode.window.showInformationMessage(`I am an ${param1} ${param2}!`)
}, 'API', 'call')
const notifs = await workbench.getNotifications()
console.log(await notifs[0].getMessage()) // 出力: "I am an API call!"
ページオブジェクトの完全なドキュメントは、docsをご確認ください。さまざまな使用例は、このプロジェクトのテストスイートで確認できます。
設定
サービス設定を通じて、VSCodeのバージョンやユーザー設定を管理できます:
サービスオプション
サ�ービスオプションは、テスト環境をセットアップするためにサービスが必要とするオプションです。
cachePath
VSCodeバンドルの再ダウンロードを避けるためのキャッシュパスを定義します。これはCI/CDでテスト実行ごとにVSCodeを再ダウンロードしないようにするのに役立ちます。
タイプ: string
デフォルト: process.cwd()
VSCode機能(wdio:vscodeOptions)
VSCodeを通じてテストを実行するには、browserNameとしてvscodeを定義する必要があります。browserVersion機能を提供することでVSCodeバージョンを指定できます。カスタムVSCodeオプションは、カスタムwdio:vscodeOptions機能内で定義されます。オプションは以下の通りです:
binary
ローカルにインストールされたVSCodeインストールへのパス。このオプションが提供されていない場合、サービスは指定されたbrowserVersion(または指定がない場合はstable)に基づいてVSCodeをダウンロードします。
タイプ: string
extensionPath
テストしたい拡張機能のディレクトリを定義します。
タイプ: string
storagePath
VS Codeがすべてのデータを保存するカスタムロケーションを定義します。これは内部VS Codeディレクトリのルートであり、以下のようなディレクトリが含まれます(一部)
- user-data-dir: すべてのユーザー設定(グローバル設定)、拡張機能ログなどが保存されるディレクトリ。
- extension-install-dir: VS Code拡張機能がインストールされるディレクトリ。
提供されていない場合、一時ディレクトリが使用されます。
タイプ: string
userSettings
VSCodeに適用するカスタムユーザー設定を定義します。
タイプ: Record<string, number | string | object | boolean>
デフォルト: {}
workspacePath
特定のワークスペース用にVSCodeを開きます。提供されていない場合、VSCodeはワークスペースを開かずに起動します。
タイプ: string
filePath
特定のファイルを開いた状態でVSCodeを開きます。
タイプ: string
vscodeArgs
オブジェクトとしての追加の起動引数。例:
vscodeArgs: { fooBar: true, 'bar-foo': '/foobar' }
これは以下のように渡されます:
--foo-bar --fooBar --bar-foo=/foobar
タイプ: Record<string, string | boolean>
デフォルト: constants.ts#L5-L14を参照
verboseLogging
trueに設定すると、サービスは拡張機能ホストとコンソールAPIからのVSCode出力をログに記録します。
タイプ: boolean
デフォルト: false
vscodeProxyOptions
VSCode APIプロキシ設定は、WebdriverIOがVSCode APIへのアクセスを提供するためにVSCodeワークベンチに接続する方法を定義します。
タイプ: VSCodeProxyOptions
デフォルト:
{
/**
* trueに設定すると、サービスはVSCode APIへのアクセスを可能にするために
* VSCodeワークベンチとの接続を確立しようとします
*/
enable: true,
/**
* ワークベンチに接続するために使用されるWebSocket接続のポート。
* デフォルトではオペレーティングシステムの利用可能なポートに設定されます。
*/
// port?: number
/**
* VSCode内のWebSocketへの接続タイムアウト
*/
connectionTimeout: 5000,
/**
* VSCode内でコマンドを実行するためのタイムアウト
*/
commandTimeout: 5000
}
Chromedriver
VSCode v1.86からは、設定なしでChromedriverをインストールするためにwebdriverio v8.14以降を使用する必要があります。簡素化されたブラウザ自動化セットアップがすべてを処理します。
以前のバージョンのVS Codeをテストするには、ログから必要なChromedriverのバージョンを確認し、Chromedriverをダウンロードして、パスを設定してください。例:
[0-0] ERROR webdriver: Failed downloading chromedriver v108: Download failed: ...
capabilities: [{
browserName: 'vscode',
browserVersion: '1.80.0',
'wdio:chromedriverOptions': {
binary: path.join(cacheDir, 'chromedriver-108.0.5359.71')
独自のPageObjectsを作成する
このサービスで使用されてい��るコンポーネントを自分のレビューページオブジェクトに再利用できます。まず、すべてのセレクタを定義するファイルを作成します:
// 例:/test/pageobjects/locators.ts
export const componentA = {
elem: 'form', // コンポーネントのコンテナ要素
submit: 'button[type="submit"]', // 送信ボタン
username: 'input.username', // ユーザー名入力
password: 'input.password' // パスワード入力
}
次に、以下のようにページオブジェクトを作成できます:
// 例:/test/pageobjects/loginForm.ts
import { PageDecorator, IPageDecorator, BasePage } from 'wdio-vscode-service'
import * as locatorMap, { componentA as componentALocators } from './locators'
export interface LoginForm extends IPageDecorator<typeof componentALocators> {}
@PageDecorator(componentALocators)
export class LoginForm extends BasePage<typeof componentALocators, typeof locatorMap> {
/**
* @private ロケーターマップを識別するためのロケーターキー(locators.tsを参照)
*/
public locatorKey = 'componentA' as const
public login (username: string, password: string) {
await this.username$.setValue(username)
await this.password$.setValue(password)
await this.submit$.click()
}
}
テストでは、以下のようにページオブジェクトを使用できます:
import { LoginForm } from '../pageobjects/loginForm'
import * as locatorMap from '../locators'
// 例:/test/specs/example.e2e.ts
describe('my extension', () => {
it('should login', async () => {
const loginForm = new LoginForm(locatorMap)
await loginForm.login('admin', 'test123')
// `[selector]$`や`[selector]$$`を使用して、ページオブジェクト要素を直接使用することもできます
// 例:
await loginForm.submit$.click()
// またはロケーターに直接アクセスする
console.log(loginForm.locators.username)
// 出力: "input.username"
})
})
TypeScriptサポート
WebdriverIOをTypeScriptで使用する場合は、tsconfig.jsonのtypesにwdio-vscode-serviceを追加してください:
{
"compilerOptions": {
"moduleResolution": "node",
"types": [
"webdriverio/async",
"@wdio/mocha-framework",
"expect-webdriverio",
// このサービスをタイプに追加
"wdio-devtools-service"
],
"target": "es2019"
}
}
プロキシサポート
このサービスの初期化中に、ChromeDriverとVSCodeディストリビューションがダウンロードされます。環境変数HTTPS_PROXYまたはhttps_proxyを設定することで、これらのリクエストをプロキシ経由でトンネリングできます。例:
HTTPS_PROXY=http://127.0.0.1:1080 npm run wdio
参考
以下のVS Code拡張機能はwdio-vscode-serviceを使用しています:
- Marquee (27kダウンロード)
- Live Server (27.8mダウンロード)
- DVC Extension for Visual Studio Code (11.2kダウンロード)
- Nx Console (1.2mダウンロード)
- inlang – i18n supercharged (3kダウンロード)
貢献
プルリクエストを投稿する前に、以下を実行してください:
git clone git@github.com:webdriverio-community/wdio-vscode-service.gitcd wdio-vscode-servicenpm installnpm run buildnpm run test(またはnpm run ci)
詳細情報
VSCode拡張機能のテストについてさらに学びたい場合は、OpenJS World 2022でのChristian Bromannの講演をご覧ください:
WebdriverIOに関する詳細情報は、プロジェクトのホームページをご覧ください。